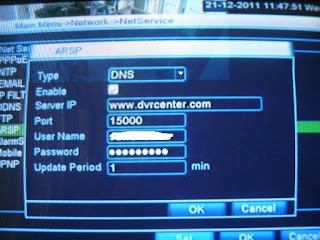PRA SYARAT untuk IP DINAMIS (DYNDNS.org , NO-IP.com):
- TelkomSpeedy minimal PAKET LOAD (Rp295.000/bulan) atau sejenis (kota BANDUNG paling bagus SPEEDY).
- Modem & Router merk D-LINK, TP-LINK (kecuali modem model TD-8817 ver.5.0, 4, 2.1), DISARANKAN TIDAK MENGGUNAKAN MODEM PROLINK, ZTE.
- D-LINK sangat di rekomendasikan karena memiliki DDNS service mandiri http://www.dlinkddns.com
4 minggu lalu saya ditelpon customer, pembeli DVR bilang kalau DVRnya stop broadcast gambar ke handphone. Karena saya yang setting akhirnya saya datang ke tempat. Setelah di cek ternyata account gratisan DYNDNS.org miliknya hangus, karena ada
policy baru dari DYNDNS.org bahwa tidak ada lagi account gratisan, dan pemilik akun gratisan lama yang tidak aktif sekalipun dengan tidak meng-update IPnya via DYNDNS updater
setiap minimal 1 kali sebulan maka akunnya akan hangus, alias tidak bisa dipakai kembali. Segera setelah itu saya bukakan account DYNDNS.org pro untuk customer saya.
Setelah browsing kesana kemari dan baca-baca di CCTVFORUM saya temukan DYNDNS alternatif yaitu www.no-ip.com. Segera saya coba buka akun dan mencobanya untuk remote viewing CCTV. Persayaratannya simple hanya perlu email dan tidak perlu pakai policy kalau tidak aktif 30 hari maka hangus, dan diberikan 3 host (bisa dipakai untuk 3 DVR) gratis untuk setiap free account.
PENDAFTARAN NO-IP.com
Sekarang mari kunjungi
www.no-ip.com, scroll down ke bawah maka akan terlihat bagian NO-IP FREE, klik LEARN MORE. Lalu setelah masuk ke halaman detail tentang free-account silahkan klik SIGN UP.
Masuk ke halaman formulir isian, isikan detail buat USERNAME & PASSWORD , setelah di SUBMIT anda akan menerima email konfirmasi. Klik linknya (1) dan download software updater-nya (2) untuk di install di PC yang terkoneksi ke ROUTER yg sama dengan DVR anda.
Setelah di aktivasi silahkan login ke account anda. dengan USERNAME dan PASSWORD yang sudah tersedia. USERNAME dan PASSWORD ini juga nantinya harus dimasukan ke DVR. Setelah login, anda akan masuk ke halaman sbb:
Klik ADD A HOST, beri nama host anda misalkan 'cctvspot' atau pilih apa saja terserah domain yang tersedia, saya pilih 'no-ip.org' , jadi untuk isian server adalah 'cctvspot.no-ip.org'. Lalu klik 'CREATE HOST'.
Setelah host di daftarkan :
MASUKAN DETAIL AKUN NO-IP.com ke MODEM (contoh merk D-LINK)
Sekarang keluar dari akun anda, mulai settieng modem anda dengan mengetikan http://192.168.1.1 masukan username dan password, administrator modem anda.
Tampilan seperti ini :
Masuk ke 'ADVANCED SETUP' klik 'DNS' dibawahnya, maka akan seperti ini :
Pilih 'add' untuk mengisikan detail akun no-ip.com anda, isikan hostname yg telah anda miliki, username, password dan pilih 'Dlink-DDNS' sebagai DNS provider. tampilan seperti dibawah ini:
INSTALASI SOFTWARE NO-IP UPDATER (TIDAK WAJIB)
Dan mulai install
NO-IP.com UPDATER dari link
http://www.no-ip.com/downloads.php (tidak wajib tapi sangat disarankan apabila jaringan INTERNET anda sering putus). Install di PC yg terkoneksi ke Router yang sama dengan DVR. Setelah ter install secara otomatis updater akan meng-update IP Address dinamis anda setiap 6 menit.
SETTING D-LINK SWITCH
Setelah proses diatas selesai maka satnya untuk setting ADSL MODEM LAN SWITCH anda. Saya sarankan untuk memakai Modem merk D-LINK, TP-LINK ke-duanya gampang di set. Saya belum pernah sukses membuka port di Modem merk PROLINK (kalo anda punya merk ini sebaiknya diganti). Masukan alamat http://192.168.1.1 di browser anda. Setelah memasukan username dan password (rata2 dari pabriknya username dan password adalah 'admin' dan 'admin').
Setelah itu untuk buka port masuk ke 'ADVANCE SETUP'dan klik 'NAT'.
Yang harus dibuka adalah port 34599 untuk port mobile phone, port 34567 untuk port CMS, dan
tidak wajib adalah port 8200.
Untuk buka
port MOBILE, pilih CUSTOM SERVER isikan dibawahnya MOBILE isikan dibawahnya dalam satu baris tiap2 kolum angka 34599 untuk EXTERNAL PORT START, EXTERNAL PORT END, INTERNAL PORT START dan INTERNAL PORT END, pilih protocol 'TCP/UDP'. Isikan di SERVER IP ADDRESS 192.168.1.129, klik save. Kemudian ulangi.
Untuk buka
port CMS, pilih CUSTOM SERVER isikan dibawahnya CMS isikan dibawahnya dalam satu baris tiap2 kolum angka 34567 untuk EXTERNAL PORT START, EXTERNAL PORT END, INTERNAL PORT START dan INTERNAL PORT END, pilih protocol 'TCP/UDP'. Isikan di SERVER IP ADDRESS 192.168.1.129, klik save. Kemudian Ulangi.
Untuk buka
port DVR(tidak wajib), pilih CUSTOM SERVER isikan dibawahnya DVR isikan dibawahnya dalam satu baris tiap2 kolum angka 8200 untuk EXTERNAL PORT START, EXTERNAL PORT END, INTERNAL PORT START dan INTERNAL PORT END, pilih protocol 'TCP/UDP'. Isikan di SERVER IP ADDRESS 192.168.1.129, klik save.
Hasilnya harus seperti ini:
SETING DVR
Hubungkan DVR anda dengan kabel UTP dari network SWITCH. Disini saya gunakan DVR RUGERSSON yang juga memiliki menu yang sama dengan KEYSER.
Sekarang masuk ke MENU di DVR, klik NETWORK, isikan IP ADDRESS : 192.168.1.129, ikuti isian NETWORK seperti foto dibawah ini:
Dibagian bawah pilih 'QUALITY PREFFERED' untuk transfer policy kemudian klik 'NET SERVICE'.
Set MOBILE MONITOR port ke 34599 lalu pilih DDNS dengancara klik 2 kali, maka akan masuk ke halaman sbb:
Masukan halaman Domain yang telah dibuat sebelumnya seperti diatas, pilihan anda harus beda dengan saya (karena host saya sudah dipakai), Masukan XXXXXXX.no-ip.org, masukan username dan password dari NO-IP.com milik anda.
TEST IP anda terlebih dahulu, dengan mengunjungi www.canyouseeme.org, disitu akan tampil IP ADDRESS ISP kita, tulis port 8200 dan klik CHECK, begitu juga port 34599 & 34567, apabila hasilnya SUCCESS, bergembiralah.
VIEW dengan INTERNET EXPLORER
WARNING: UNTUK MENCOBA DIHARUSKAN MENGGUNAKAN JARINGAN INTERNET YG BERBEDA DENGAN YG DIGUNAKAN DVR. PERGI JAUH2 PERGI KE MALL CARI WIFI ATAU GUNAKAN MODEM 3G ATAU JARINGAN 3G SEPERTI IM2
Ketik url : http://xxxxxxx.no-ip.org:8200 di INTERNET EXPLORER maka akan masuk ke halaman seperti diatas. Masukan username DVR dan passowrdnya
(penting untuk merubah setingan USERNAME dan PASSWORD dari setingan pabrik).
WARNING: Untuk login pertama kali anda diharuskan untuk meng install IE-ACTIVE X, matikan FREE DOWNLOAD MANAGER dan Matikan FIREWALL anda. Apabila diminta download, klik download IE ACTIVE X.
Setelah sukses anda akan masuk ke halaman seperti dibawah ini:
CONTOH SETTING DI WINDOWS MOBILE PHONE dan ANDROID
Jauh lebih gampang untuk seting remote viewing di mobile phone. Tinggal install software 'VMEye' bawaan DVR RUGERSSON atau KEYSER di handphone anda. Disini saya coba dengan ANDROID 2.3 dan WINDOWS MOBILE 6.5 milik SONY ERCISSON ASPEN.
Untuk ANDROID, anda bisa install VMEYE via ANDROID MARKET, ketik kata kunci VMEYE, untuk IPHONE dan IPAD cari di APP STORE ketik VMEYE. Di Windows Mobile dan Symbian cari di CD Manual bawaan DVR.
Tinggal ketik host 'no-ip' anda misalkan XXXX.NO-IP.ORG di SERVER, masukan 34599 untuk port, dan masukan
username dan
password DVR. Berlaku untuk semua handphone dan hasilnya seperti ini.
Selamat mencoba!